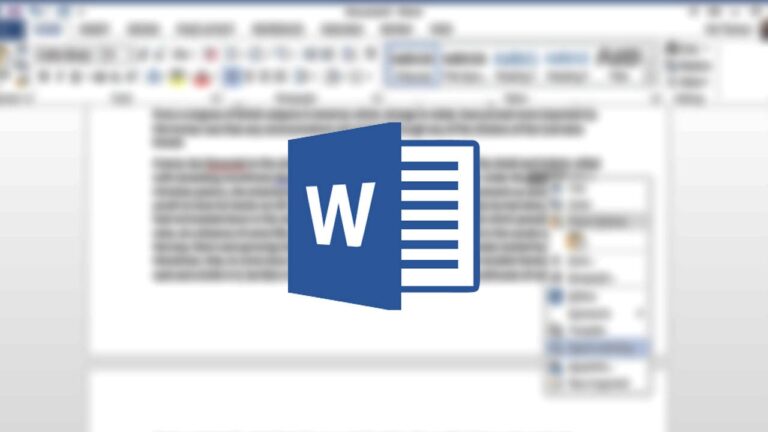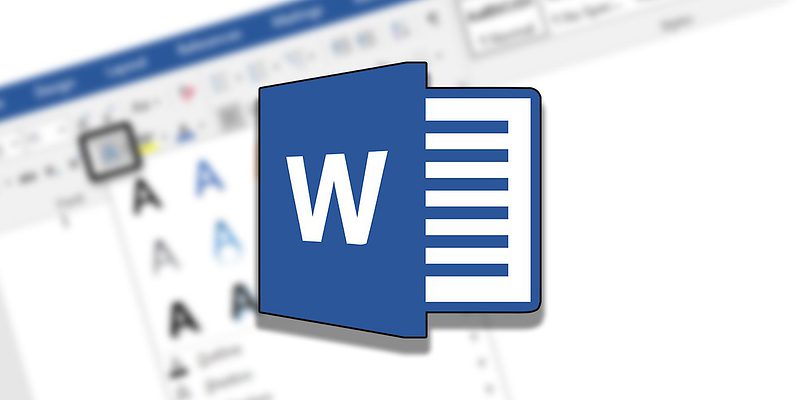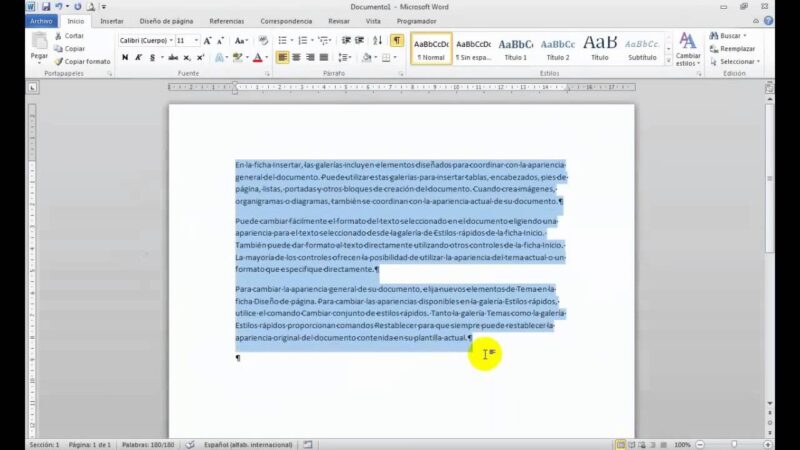¿Quieres saber cómo seleccionar todo el texto en Word? Llegaste al lugar indicado: veamos cómo hacer esta operación.
El paquete Office es importantísimo en la actualidad para cumplir con distintas obligaciones o tareas. Muchos de los trabajos que se realizan necesitan de esta aplicación. Incluso nosotros, para escribir este artículo, solemos utilizar esta herramienta, por lo que es fundamental conocerla en profundidad para aprovechar trucos y atajos.
Es en este sentido que, en ocasiones, no sabemos cómo seleccionar todo el texto en Word. Es decir, la aplicación te deja elegirlo a través del mouse o el teclado, haciendo que no cometas errores y dejes párrafos o palabras sin elegir. A la vez, cuando lo logres, podrás aplicar distintas opciones para modificar el documento, haciendo más eficiente el trabajo.
Cómo seleccionar todo el texto en Word
Si lo que quieres saber es cómo seleccionar todo el texto en Word de Microsoft a través de un documento, tienes varias opciones que podrás aprovechar.
En primer lugar, son pasos realmente muy simples para que sigas. Tan solo vas a tener que ubicar el cursor antes de la primera letra del documento, para que luego lo arrastres (es decir, no vas a tener que dejar de pulsar el botón izquierdo de mouse) hasta que finalice la redacción.
Podrás hacerlo a través de una combinación de teclas. Es decir, se trata de algo más sencillo, ya que no tienes que preocuparte por el lugar en dónde debes colocar el ratón. En este caso, deberás asegurarte de pulsar al mismo tiempo la tecla de Control, que en el teclado la encontrarás como “Ctrl”, al mismo tiempo en el que pulsas la tecla “E”.
Automáticamente, verás que se queda seleccionado todo el documento. Se trata de la alternativa ideal para aquellos textos extensos, donde no quieres perder tiempo para seleccionar el principio del texto, debido hay que pasar varias páginas.
Por lo tanto, con todo este texto seleccionado vas a poder:
- Copiar
- Cortar
- Reemplazar
- Eliminar
- Buscar palabras determinadas
- Modificar los márgenes
- Cambiar el tipo y tamaño de letra
- Aplicar el formato cursiva y negrita
- Optar por otro estilo de palabras
- Elegir otro color de la fuente
- Modificar el espaciado entre líneas
- Variar el espacio entre párrafos.
- Contar palabras
- Pintar todo el documento con la función “Resaltado del texto”
- Ordenar alfabéticamente
- Cambiar minúsculas por mayúsculas y viceversa
Qué es formatear un texto en Word
Ya hemos visto cómo seleccionar todo el texto en Word. Esto te será útil para que puedas formatearlo. Es decir, se trata de implementar cambios en la apariencia de un documento, de forma tal que cambies la “imagen” que el mismo tiene. Por ejemplo, utilizar las negritas, cambiar las sangrías o aumentar el espaciado.
Por eso es importante saber seleccionar el texto: si quieres hacer cambios que afecten a todo el documento, es importante que puedas hacerlo sin necesidad de arrastrar todo el cursor, debido a que, si te encuentras trabajando un texto largo, puede resultar cansador. En cambio, a través de atajos podrás hacerlo más fácilmente.
Por el contrario, quizás solamente quieres implementarlo en algunos sectores específicos, algo ideal para las cursivas, las negritas o los subrayados. En tal caso, deberás usar el cursor e incluso las flechas en las teclas, para desplazarte hacia aquellas áreas en las que quieres implementar alguna modificación.
Sea cual sea el caso, es fundamental que sepas cómo seleccionar todo el texto en Word, debido a que a veces quieren efectuarse modificaciones importantes a escala general del documento, por lo que es mucho más rápido modificarlo de esa forma que manualmente. ¡Esperamos que este tutorial te haya sido de utilidad para tus trabajos o tareas!